엑셀 단축키 모음
직장에서 사용하는 엑셀 단축키 모음
손목 통증을 줄이고 업무처리 속도를 향상시키기 위해 직장에서 주로 사용되는 단축키에 대해 정리하려 합니다. 엑셀에서 단축키를 활용하면 작업 효율을 크게 향상시킬 수 있습니다.
- 셀 선택하기
- Ctrl + 방향키: 데이터가 있는 범위 끝으로 셀 이동
- Ctrl + Shift + 방향키: 데이터 범위 선택
- 셀 내 서식 적용
- Ctrl + B: 굵게 텍스트 적용
- Ctrl + I: 기울임꼴 텍스트 적용
- 행/열 숨기기
- Ctrl + 숫자 9: 선택한 열 숨기기
- Ctrl + 숫자 0: 선택한 행 숨기기
| 기능 | 단축키 |
|---|---|
| 셀 복사 | Ctrl + C |
| 셀 붙여넣기 | Ctrl + V |
이러한 단축키들을 익히고 익숙하게 사용하여 직장 생산성을 높이는 데 도움이 될 것입니다. 엑셀 작업 중 손목 통증을 예방하며 빠른 처리 속도로 업무를 완료할 수 있습니다.엑셀이나 PPT 작업하실 때 유용한 단축키를 소개합니다. 이러한 단축키를 활용하면 더 효율적으로 작업을 처리할 수 있습니다. 1. 셀 복사: Ctrl + C 2. 셀 붙여넣기: Ctrl + V 3. 셀 삭제: Ctrl + - 4. 셀 삽입: Ctrl + Shift + + 5. 셀 서식 복사: Ctrl + Shift + C 6. 셀 서식 붙여넣기: Ctrl + Shift + V 7. 셀 합치기: Ctrl + Shift + < 8. 셀 분할: Ctrl + Shift + > 이러한 단축키들을 익혀두면 엑셀이나 PPT 작업을 보다 효율적으로 처리할 수 있을 것입니다. 기억하시고 활용해보세요!
유용한 엑셀 단축키 모음
엑셀은 매우 유용한 프로그램으로, 많은 사람들이 자주 사용합니다. 엑셀을 빠르게 다루기 위해서는 다양한 단축키를 활용할 수 있습니다. 이를 통해 업무 효율을 높일 수 있습니다.
아래는 엑셀에서 자주 사용되는 화살표 키의 이동 방향입니다:
- 위 방향: 셀 위쪽으로 이동
- 아래 방향: 셀 아래쪽으로 이동
- 왼쪽 방향: 셀 왼쪽으로 이동
- 오른쪽 방향: 셀 오른쪽으로 이동
PC에서 많이 사용되는 업무 도구 중 하나인 엑셀은 매우 유용한 프로그램입니다. 더 빠르고 효율적으로 엑셀을 활용하기 위해 단축키를 잘 숙지하는 것이 중요합니다. 아래는 몇 가지 유용한 엑셀 단축키입니다:
| 단축키 | 기능 |
|---|---|
| Ctrl + C | 선택한 셀 복사 |
| Ctrl + V | 복사한 내용 붙여넣기 |
| Ctrl + Z | 최근 작업 취소 |
위의 단축키를 활용하면 엑셀 작업을 더 빠르고 효율적으로 처리할 수 있습니다. 엑셀 단축키는 업무를 보다 간편하고 효율적으로 처리하는 데 큰 도움이 될 것입니다.
엑셀 단축키를 사용하면 업무 효율을 높일 수 있고 손목에 부담을 줄일 수 있습니다. 이러한 내용들을 최대한 연관성 있게 엮어놨으며, 업무에 도움이 되었으면 좋겠습니다. 제가 직접 실행해보면서 테스트한 결과들이니 참고하시면 좋을 것 같습니다. 엑셀 단축키 모음 Ctrl + C: 복사 Ctrl + V: 붙여넣기 Ctrl + X: 잘라내기 Ctrl + Z: 되돌리기 Ctrl + U: 밑줄 삽입 Ctrl + B: 굵게 Ctrl + I: 기울임 Ctrl + Y: 다시 실행
- 복사, 붙여넣기, 잘라내기와 같은 기본적인 기능을 단축키로 사용하면 더 효율적으로 작업할 수 있습니다.
- 밑줄 삽입, 굵게, 기울임 등의 서식 적용도 간편하게 할 수 있어 시간을 절약할 수 있습니다.
- 되돌리기와 다시 실행 단축키를 이용하여 실수를 빠르게 수정할 수 있어요.
| 단축키 | 기능 |
|---|---|
| Ctrl + C | 복사 |
| Ctrl + V | 붙여넣기 |
| Ctrl + X | 잘라내기 |
이렇게 엑셀 단축키를 활용하면 업무 효율이 크게 향상될 것입니다. 꼭 한 번 적극 활용해보세요!
다양한 기능이 가능한 엑셀 단축키 모음
선택범위 모두 채우기 (Ctrl + =): 이 기능은 선택한 범위의 셀을 모두 같은 내용 또는 형식으로 채우는 데 사용됩니다. 대량의 데이터를 한꺼번에 편리하게 편집할 때 유용합니다. 행 숨기기 (Ctrl + 9): 이 단축키는 선택한 행을 숨기는 기능을 수행합니다. 특정 행을 임시로 가리고 싶을 때 유용하며, 시트의 레이아웃을 깔끔하게 유지하는 데 도움이 됩니다. 다양한 단축키 활용: 그 밖에도 다수의 엑셀 단축키가 존재하며, 각기 다른 기능을 수행합니다. 이러한 단축키들을 익히고 적재적소에 활용함으로써 작업 효율을 높일 수 있습니다. 이처럼 엑셀 단축키를 숙지하고 활용함으로써 엑셀 프로그램을 보다 빠르고 효율적으로 다룰 수 있습니다. 각 단축키의 기능을 이해하고 적절하게 활용하는 것이 중요합니다. 엑셀 단축키 모음을 통해 엑셀 작업의 생산성을 향상시켜보세요.Ctrl 키를 이용한 단축키는 정말 다양하고 유용합니다. Ctrl + B를 이용하면 텍스트를 굵게 표시할 수 있고, Ctrl + A를 이용하면 모든 셀을 선택할 수 있습니다. 또한 Ctrl + F를 이용하면 특정 단어나 숫자를 찾을 수 있고, Ctrl + C와 Ctrl + V를 이용하면 셀을 복사하고 붙여넣을 수 있습니다. 이렇게 Ctrl 키를 이용한 단축키 모음은 제가 엑셀에서 자주 사용하는 기능들을 효과적으로 실행할 수 있도록 도와줍니다. 이러한 단축키들을 잘 숙지하여 작업 효율을 높일 수 있습니다. 엑셀 단축키를 적극 활용하여 빠르고 정확한 작업을 할 수 있도록 노력해 보세요!
엑셀 단축키 활용법 및 중요성
회사 업무나 문서 작업에서 자주 사용되는 엑셀 단축키를 알고 있는 것은 엑셀 작업 시 효율적으로 작업할 수 있는 핵심입니다. 화면의 메뉴를 클릭하지 않고도 바로 실행할 수 있는 엑셀 단축키를 활용하면 작업 시간을 획기적으로 줄일 수 있습니다.
엑셀 단축키를 활용하면 좀 더 빠르고 효율적으로 데이터를 수정하고 분석할 수 있으며, 시간을 절약할 수 있습니다. 따라서, 엑셀 단축키는 엑셀 작업을 하는 데 필수적이며, 시간을 효과적으로 관리할 수 있는 방법 중 하나입니다.
엑셀 단축키를 익히고 활용하는 것은 누구에게나 도움이 되는데, 특히 업무나 학업 등에서 엑셀을 적극적으로 활용하는 사람들에게 더 큰 도움이 될 것입니다. 엑셀 단축키의 중요성을 깊이 이해하고, 실제 작업에서 적용해 보는 것이 중요합니다.
행과 열을 쉽게 이동하는데 도움이 되는 단축키에는 Ctrl + 화살표가 있습니다. Ctrl + 화살표 위로 누르면 열의 맨 위로, 아래로 누르면 열의 맨 아래로 이동할 수 있습니다. Ctrl + 화살표 왼쪽으로 누르면 행의 맨 왼쪽으로, 오른쪽으로 누르면 행의 맨 오른쪽으로 이동합니다. 인쇄를 할 때는 항상 사용되는 단축키인 Ctrl + P를 이용하여 빠르게 인쇄창을 열 수 있습니다. 이 단축키는 한글, 엑셀, PPT 등 모든 문서나 프로그램에서 공통적으로 적용되어 편리하게 사용할 수 있습니다. 셀에서 글자를 수정하고자 할 때는 F2키를 누르면 쉽게 수정할 수 있는 상태로 전환됩니다. 이를 이용하면 더 빠르게 데이터를 입력하고 수정할 수 있습니다. 이와 같이 엑셀에서 유용하게 활용할 수 있는 단축키들이 있으니, 작업 효율을 향상시키기 위해 숙지해두시면 좋을 것입니다. 단축키를 요약하면 다음과 같습니다:
- Ctrl + 화살표: 행과 열 이동
- Ctrl + P: 인쇄
- F2키: 셀 수정
위의 정보를 참고하여 엑셀 작업을 보다 효율적으로 수행할 수 있기를 바랍니다. 감사합니다.
엑셀 단축키 모음: 효율적인 작업을 위한 필수 기능들
엑셀을 사용하다 보면 단축키를 효과적으로 활용하면 작업 효율이 높아지는데, 특히 자료가 방대할 때에는 더 그렇습니다. 이번에는 엑셀에서 유용하게 활용할 수 있는 몇 가지 단축키들을 소개합니다.
- 셀 복사 및 붙여넣기: Ctrl + C / Ctrl + V
- 셀 삭제: Ctrl + -
- 셀 삽입: Ctrl + Shift + +
| 기능 | 단축키 |
|---|---|
| 셀 복사 | Ctrl + C |
| 셀 붙여넣기 | Ctrl + V |
| 셀 삭제 | Ctrl + - |
이렇게 단축키를 활용하여 엑셀에서 작업할 때 효율성을 높여보세요. 추가로 다양한 단축키를 찾아보며 작업을 보다 빠르게 처리할 수 있습니다.열심히 작업해보세요!엑셀 단축키 모음에서 데이터가 누락된 부분이 없나 확인이 필요할 때도 요긴하게 쓸 수 있는 기능입니다. 재미있는 것은 목록 안에 공백란이 있으며 바로 그 전에서 멈춥니다. 엑셀 단축키 모음. 요긴하게 쓸 수 있는 기능을 사용하면 작업효율이 향상되고 실수를 줄일 수 있습니다. 엑셀에서 단축키를 잘 활용하면 데이터 입력 및 가공 작업이 빨라지는데, 이는 업무의 무게를 줄여줍니다. 또한, 목록 안에 공백란이 있으며 바로 그 전에서 멈춥니다.
- 엑셀 단축키 모음
- 요긴하게 쓸 수 있는 기능
- 데이터 확인이 필요할 때 활용
- 작업효율 향상
- 실수 예방

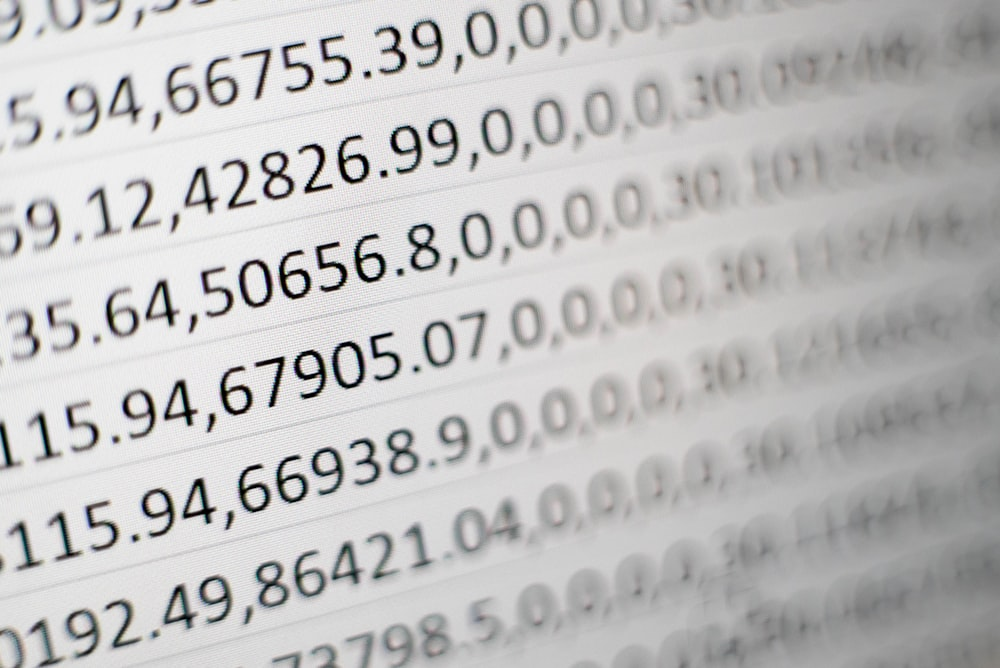



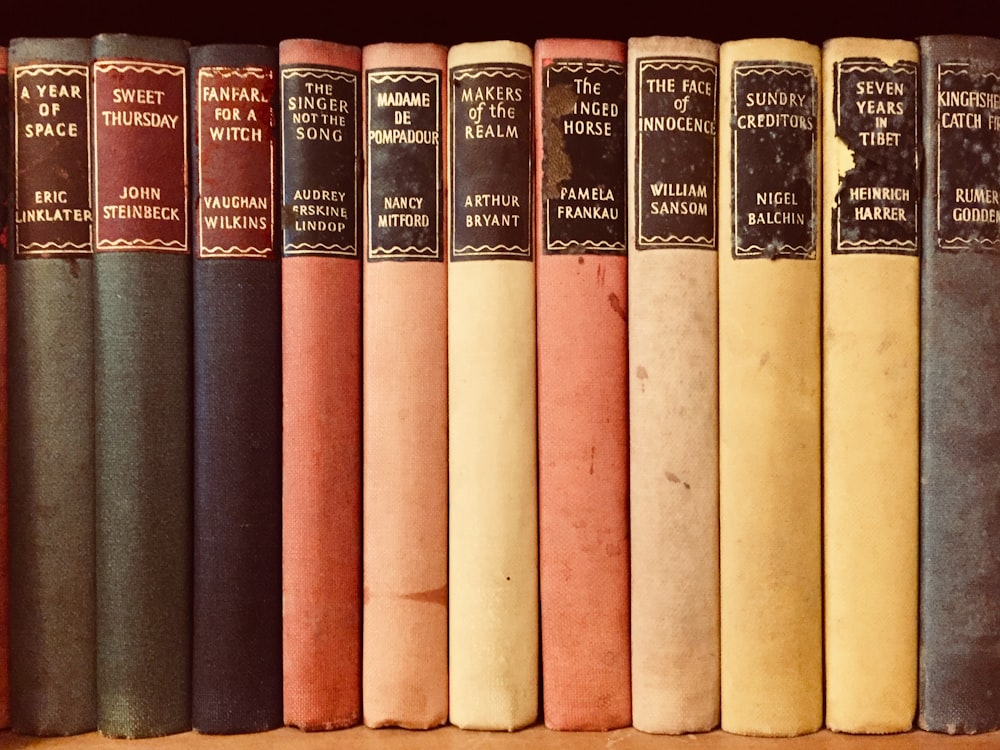
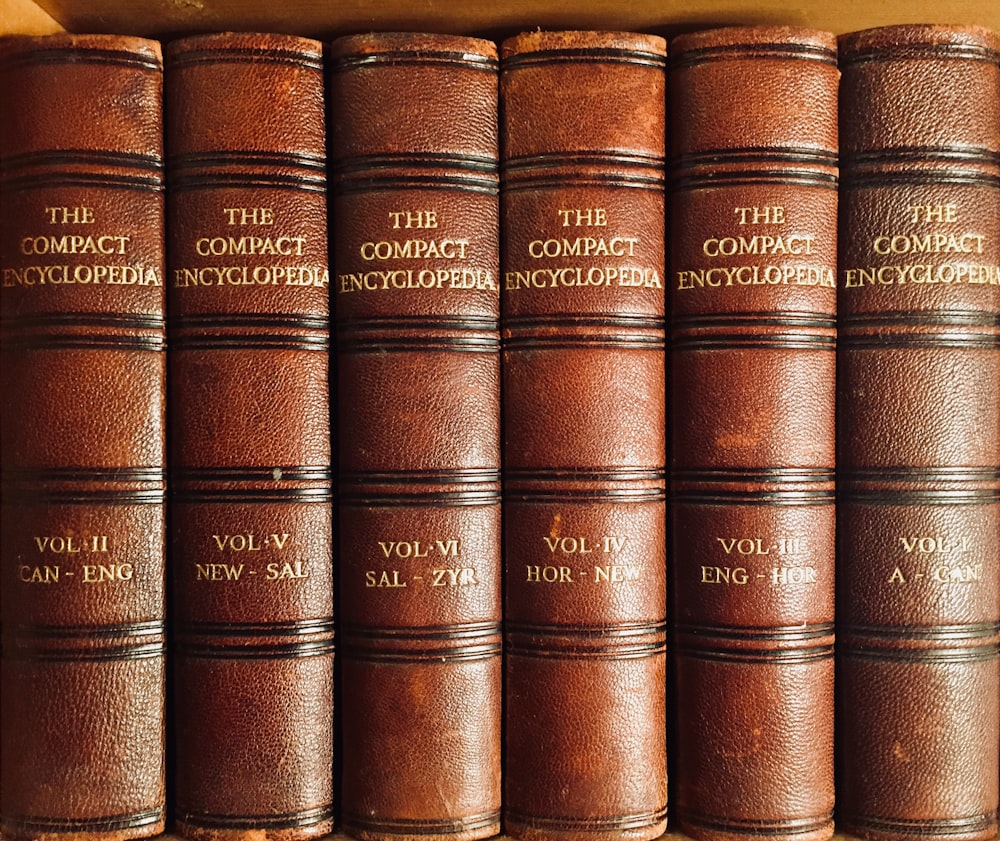
https://seaga.seaga.co.kr/entry/국가건강검진에-관한-모든-것
국가 건강검진 대상자 조회 검사 항목 예약 방법
국가 건강검진 대상자 조회 검사 항목 예약 방법 및 국가 건강검진에 관한 모든 것에 대해 알아봅니다.연말에는 대상자들이 몰릴 수 있으니 시간되실때 국가 건강검진 대상자분들(24년은 짝수
seaga.seaga.co.kr
https://seaga.tistory.com/entry/스트레칭-효과는
스트레칭 효과는?
스트레칭의 효과와 중요성스트레칭은 운동 전후에 수행되며 근육을 느슨하게 하고 신체를 유연하게 만드는 중요한 요소입니다. 이에 대해 몇 가지 중요한 효과를 살펴보겠습니다:근육의 유연
seaga.seaga.co.kr
https://seaga.co.kr/사회초년생-저축-적금-보험-가계부-초년생-재테크-청
사회초년생 저축 적금, 보험, 재테크, 가계부, 청년저축 알아보기 1
사회초년생 저축 적금 보험 가계부 초년생 재테크 청년저축 1
seaga.co.kr
'생활정보' 카테고리의 다른 글
| 모니터 화면 비율 (0) | 2024.06.08 |
|---|---|
| 공무원 급여 수준 (0) | 2024.06.08 |
| 내 휴대폰 찾기 / 분실 시 대처 방법 (0) | 2024.06.07 |
| 서울 여름 축제 한강공원 (0) | 2024.06.07 |
| 이미지 용량 줄이기 (0) | 2024.06.07 |




댓글